How to make 3D Grossy box logo
 Saturday, September 18, 2010
Saturday, September 18, 2010

Step 1 – Creating the Background
Choosing colors for a background is important because it will influence how your image stands out. Since we are going to be creating a vibrant glossy box, let’s use a dark background. Create a new document, mine is 256x256px for the purpose of this tutorial. Set a dark gray, #363636, as your foreground color and black, #000000, as your background color.Once you have your colors selected, grab your Gradient Tool and create a radial gradient near the center of your document as shown in the image below.
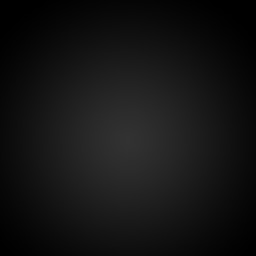
Since we want the box to appear as though it is on a surface and not floating in the air, we are going to add another gradient. On a new layer, make a selection about 90px tall from the bottom of your document (depends on the size of your document). Create a radial gradient closer to the left side and towards the top of the selection so that it looks like the one in the image below.
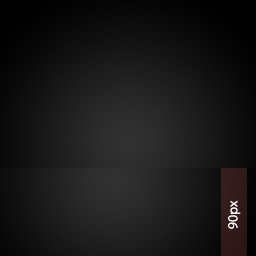
Step 2 – Creating the Box
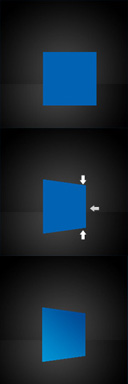
Now that we have our background, we need to create our actual box. To begin, simply create a selection about 100x100px and fill it with a nice blue color, such as #0062b3.
Since we want our box to have some perspective, we are going to need to transform it by going to Edit > Transform > Perspective. Bring the top right and bottom right corners of the box towards the center of the side a small amount and complete your transformation.
Then go to Edit > Free Transform and drag the right side to the left a small amount, to compensate for the perspective that you applied. You want your box to look like a square, keeping in mind how perspective affects the way your eyes see an object.
Now that we have the right shape, let’s change the color. Grab your linear gradient tool and create a light blue (#0080c3) to dark blue (#004893) gradient from the bottom left to the top right of the box.
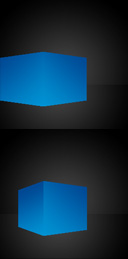
With the right side of the box complete, lets move on to the left side. Create a duplicate (Right click layer > Duplicate) of the right side of your box and flip it horizontally (Edit > Transform > Flip Horizontal).
Then simply apply another perspective transformation (Edit > Transform > Perspective) of greater value, and drag the left side in even more. This will give the illusion that the left side of the box is viewable, but it is not the main side of the box. Depending on your tastes, you may want to create a new linear gradient for the left side to make it look a little more unique.
Notice that my box is near the center of the gradient for the surface we created. It also is low enough so that it appears that the entire bottom of the box is touching the surface. It is coming along great!
Step 3 – Creating the Gloss Effect
We have a great looking box already, but the style we are going for is glossy. We are going to accomplish this using a few different steps which can be difficult sometimes, so take your time here.Lets start by applying a layer style effect called Satin to both of our box layers. this is going to give the box a neat effect that looks great underneath the gloss. It will also make the edges a little brighter than the center of the box, which matches the effect that I wanted.
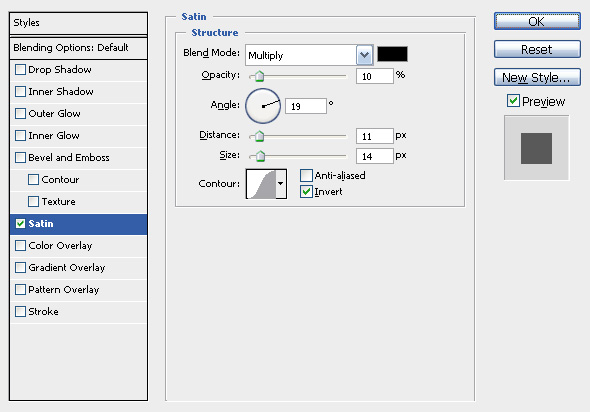
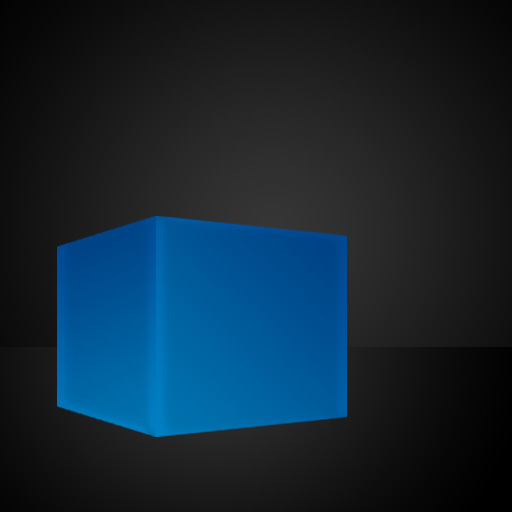
On a new layer, make a selection of your right box layer by Ctrl+Clicking on the thumbnail for the layer. Grab your linear gradient tool and change it to Foreground to Transparent, with white (#FFFFFF) as your foreground. Create a gradient from the bottom left to the top right of the selection. Once the gradient is created, lower the Opacity of the layer to around 20%.
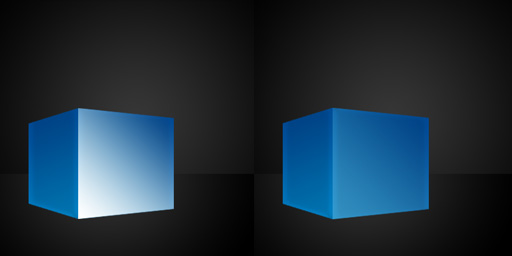
Now grab your Polygonal Lasso Tool and select part of the bottom of the gradient and delete it.
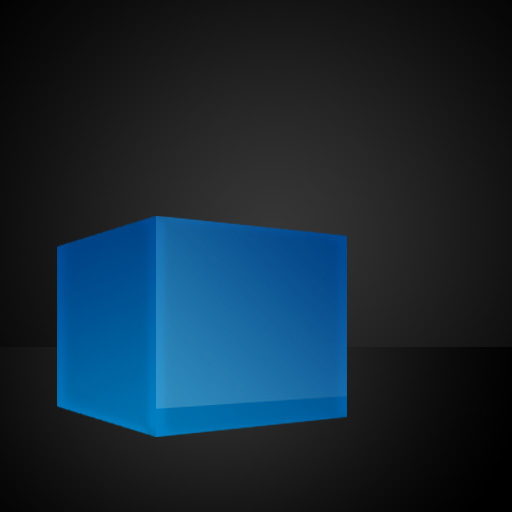
Repeat the process for the left box, making sure that the area of the gradient that you delete fits with the perspective of the box. I also lowered the opacity of the left gloss to around 10% or 15%.
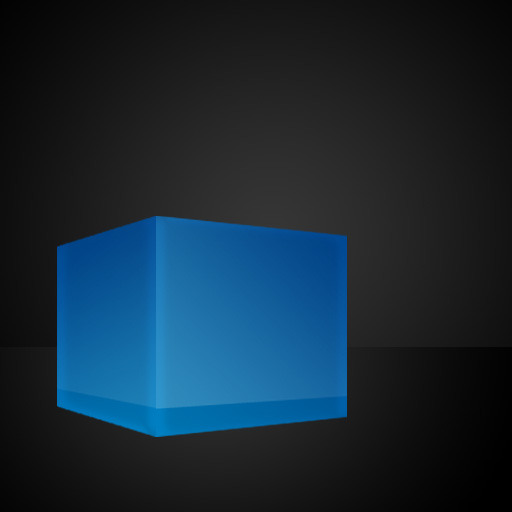
Step 4 – Placing the Type
Choose a font type that you would like to use for your text, I chose Myriad Pro set to Bold and 60pt size.Now, I want the text to fit along the same perspective of the box, but Photoshop doesn’t allow perspectives to be placed on text. To get around this, right click the text layer and go to Rasterize Type. This will change the text layer into a normal object layer. Now I can apply a perspective to it, and I will do the same things I did for the right box, bring the top right and bottom right sides in and move the right side to the left a little.

Then apply the following layer styles:
Gradient Overlay
#CCCCCC to #FFFFFF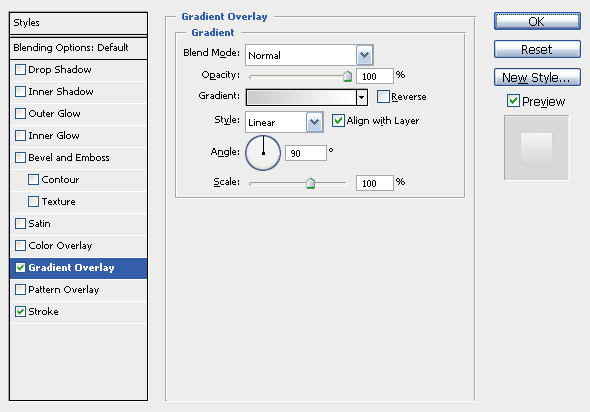
Stroke
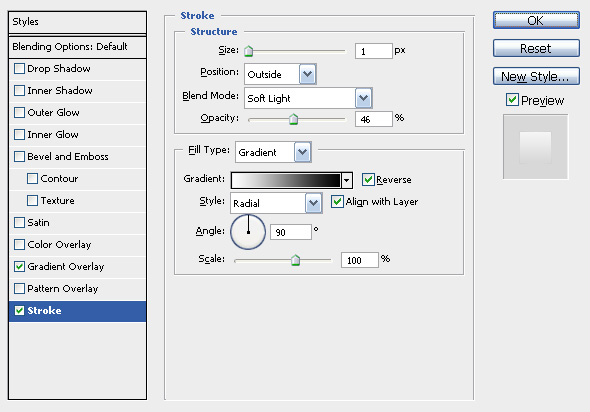

I’m going to place some extra text around my image and use Gradient Overlay effects to give them a unique look.

Step 5 – Creating the Reflection
Our image looks pretty good at this point and we could stop if we wanted to. However, this isn’t the effect I was going for. I really want my image to stand out with vibrant glows and colors, so let’s keep adding some effects.Drag both of your box layers and both of the gloss layers into a new group (Layer > New > Group). Then duplicate that group (Right click layer > Duplicate). Go to Edit > Transform > Flip Vertical to flip the new layer group upside down.
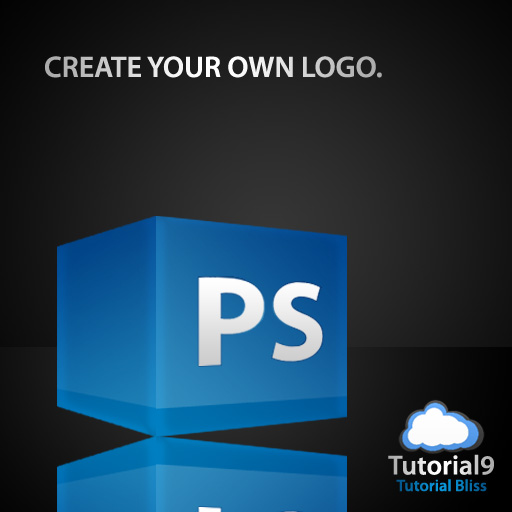
Now we need to make the sides of the reflection touch the sides of the box, so shift+click the right box layer and the right gloss layer inside of your reflection group. Go to Edit > Transform > Skew and drag the right side of the layers up until they meet with the bottom of the box. Do the same for the left side of the box. Then lower the opacity of the group to around 50%.
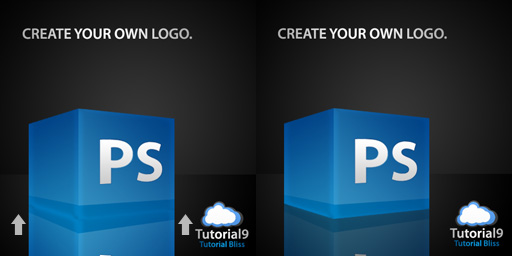
Step 6 – Making the Box Glow
As of now, our box just looks like a blue colored box sitting on a reflective surface. I want to give the appearance that the box is glowing, so that it increases the dramatic look of the image.Go back down to your table layer and make a new layer above it. Ctrl+click the thumbnail for your table layer to make a selection of it. Now grab a large soft brush, mine is around 300px, with a color to match your box, #196dad. Make a single brush mark that centers around your box.
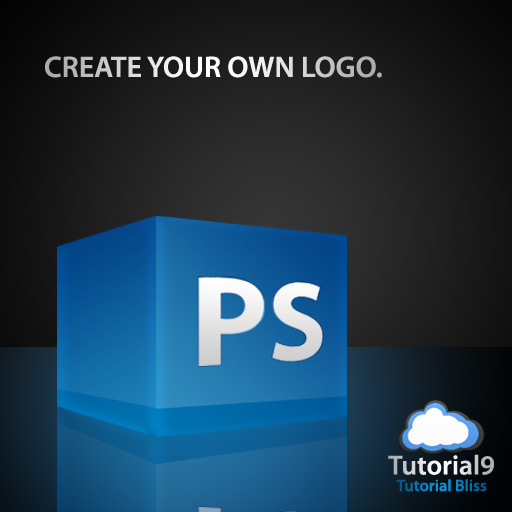
Now create a layer underneath the table and make another brush mark to go over the background. Lower the opacity of the layer to around 50%.
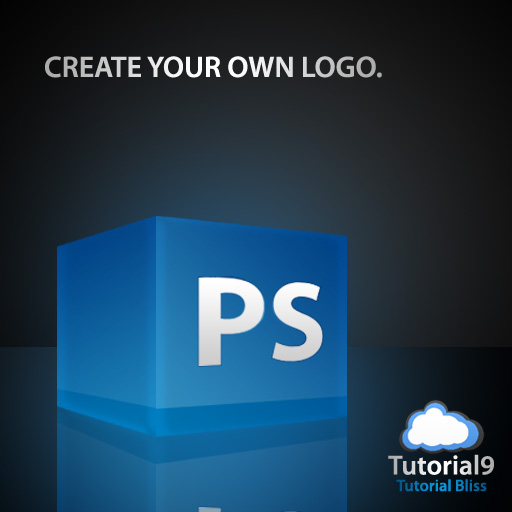
Step 7 – Creating the Sky Lights
I’ve almost got the results I set out for. The box immediately grabs attention and has a nice glow to it, but it isn’t as vibrant as I want it to be. Adding some sky lights should help.Create a new layer underneath your box group. Make a selection of the right box, and move the selection up about 30-50px. Make a white to transparent gradient in your selection and lower the opacity of the layer to 50%. Then apply a new gradient overlay:
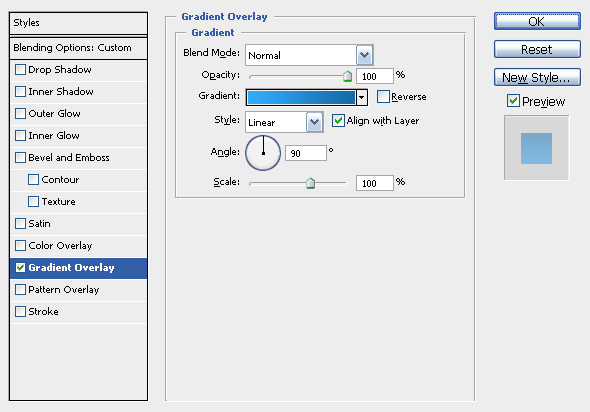
Repeat the same process for the left box.
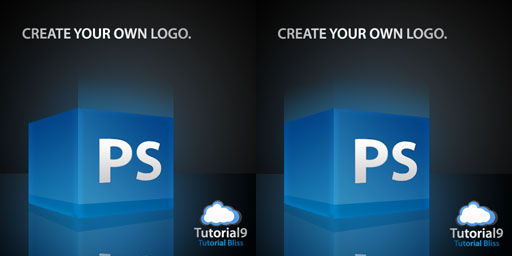
Finally, on a new layer, use a 5px brush with a nice light color, such as #54e0ff, and brush at the three viewable corners. Then use a larger soft brush, such as a 30px brush, and erase the tips to make them look more like sky lights.
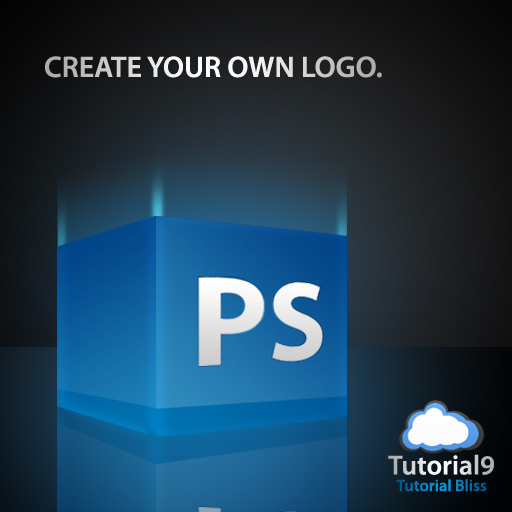 Its a duplicate Artical
Its a duplicate Artical
 RSS Feed
RSS Feed Twitter
Twitter


0 comments:
Post a Comment